
Membangun hackintosh — yaitu, menginstal macOS pada perangkat keras non-Apple — digunakan untuk membutuhkan pilihan perangkat keras yang sangat terbatas dan sedikit pengetahuan. Sekarang pilihan Anda sangat luas dan proses instalasi cukup sederhana. Dengan mengingat hal itu, berikut ini adalah panduan kami yang selalu terkini untuk membuat peretasan yang akan memandu Anda melalui pembelian suku cadang yang kompatibel, membuat mesin Anda, dan memasang macOS sendiri.
Versi Terbaru Saat Ini: macOS 10.12 (Metode UniBeast) Panduan ini adalah tentang cara menginstal macOS Sierra di hackintosh Anda. Jika Anda ingin memasang versi yang lebih lama, lihat arsip OS X 10.7 Lion kami yang terarsip, OS X 10.8 Mountain Lion, OS X 10.9 Mavericks, dan panduan OS X 10.10 Yosemite sebagai gantinya. Hal Pertama Yang Pertama: Apa Itu Hackintosh, Tepat?
Hackintosh hanyalah perangkat keras non-Apple yang telah dibuat — atau “diretas” —untuk menjalankan MacOS. Ini dapat berlaku untuk perangkat keras apa pun, apakah itu komputer buatan pabrikan atau buatan pribadi. Untuk keperluan panduan ini, kami hanya membahas metode yang sudah terbukti benar untuk membuat peretasan yang Anda buat.
Itu berarti Anda harus merasa nyaman dengan gagasan membangun mesin Anda sendiri dan memberikan dukungan teknis Anda sendiri ketika Anda mengalami masalah. Meskipun ini bisa menjadi sedikit prospek yang menakutkan jika Anda baru membangun retas, Anda juga akan menghemat banyak uang sambil tetap memberi Anda mesin yang sangat kuat dan dapat disesuaikan sepenuhnya. Kami juga akan mengarahkan Anda ke beberapa sumber daya yang telah kami kumpulkan untuk membantu Anda mempelajari semua yang perlu Anda ketahui tentang membangun komputer sehingga Anda dapat merasa percaya diri saat pertama kali melalui seluruh proses pembangunan komputer. Ini bukan proyek untuk pemula, tetapi ini adalah sesuatu yang bisa dipelajari siapa pun.
Bagaimana Panduan Ini Bekerja?
Mungkin aneh untuk memiliki panduan yang selalu terbaru untuk membuat retas, karena prosesnya berubah berdasarkan pilihan perangkat keras yang Anda buat. Meskipun ini benar, itu tidak banyak berubah. Kami akan membahas proses membangun peretasan pada tingkat yang luas, karena ini berlaku untuk sebagian besar perangkat keras. Sebagai hasilnya, panduan ini tidak selalu dapat memberi tahu Anda kotak yang tepat untuk dicentang dan pilihan yang akan dibuat, tetapi panduan ini akan mengajarkan Anda cara mencari tahu sendiri. Kami akan memegang tangan Anda sekencang mungkin melalui sebanyak mungkin proses yang kami bisa, tetapi akan ada beberapa keputusan yang harus Anda buat sendiri. Kadang-kadang bisa sedikit menakutkan, tapi itu bagian yang menyenangkan.
Singkatnya, panduan yang selalu terkini ini akan menjelaskan cara memilih perangkat keras yang tepat untuk hackintosh yang hebat dan memandu Anda melalui proses instalasi standar, tetapi juga mengharuskan Anda untuk rajin dan terinformasi sehubungan dengan variabel di membangun spesifik.
Cara Memilih Perangkat Keras Terbaik untuk Kebutuhan Anda
Memilih perangkat keras dan membangun komputer sering kali merupakan bagian paling menakutkan dari proses ini. Untungnya, kami ada di sini untuk melakukan banyak pekerjaan untuk Anda! Meskipun Anda tentu saja dapat melakukan riset sendiri dan memilih bagian yang kompatibel, kami telah membuat banyak pilihan sistem yang telah dikonfigurasi sebelumnya bersama dengan daftar bagian yang kompatibel untuk Anda buat sendiri.
Daftar build kami meliputi jenis-jenis mesin berikut:
CustoMac Mini: klon barebones Mac Mini dalam kotak berukuran kotak sepatu.
CustoMac Mini Deluxe: Komputer berukuran lebih besar, namun masih di bawah rata-rata dengan kekuatan signifikan di belakangnya.
CustoMac mATX: Bangunan berukuran sedang dengan CPU quad-core, maxed out RAM, dan banyak hal yang dapat ditingkatkan.
CustoMac Pro: Bangunan berukuran penuh dengan CPU quad-core, maxed out RAM, dan banyak kemampuan untuk dikembangkan.
CustoMac Budget ATX: Sebuah desktop yang kuat dengan bagian-bagian yang memikirkan anggaran dan tanpa kartu grafis.
Atau, Anda dapat melihat daftar komponen individu kami dan membangun sistem kustom Anda sendiri. Komponen yang tercantum dalam basis data kami bukan satu-satunya yang berfungsi, tetapi berdasarkan penelitian kami, itu adalah opsi yang paling mudah dan paling didukung. Gunakan Panduan Pembeli kami sebagai daftar belanja atau sebagai titik awal untuk penyesuaian lebih lanjut.
Setelah Anda memiliki perangkat keras, Anda harus merakitnya menjadi komputer yang berfungsi. Kami memiliki seluruh kursus malam sekolah tentang membangun komputer, tetapi pelajaran khusus ini akan memandu Anda melalui cara membangun komputer pertama Anda. Ikuti dengan rajin, baca motherboard Anda dan manual kasus erat, dan Anda harus memiliki mesin fungsional dalam waktu singkat
Cara Memasang macOS di Hackintosh Anda
Menginstal macOS pada perangkat keras hackintosh melibatkan sedikit lebih dari sekadar muncul dalam DVD, memilih volume boot, dan mengklik tombol. Anda juga harus mengambil langkah-langkah itu, tetapi setelah melakukan sedikit persiapan. Mari kita mulai.
Sistem operasi lengkap adalah unduhan gratis untuk sebagian besar pengguna Mac, jadi Anda akan membutuhkan Mac asli untuk mendapatkannya (jika Anda tidak memilikinya, pinjam saja teman). Unduh Aplikasi dari Mac App Store menggunakan ID Apple Anda di sembarang Mac atau komputer fungsional yang menjalankan macOS 10.6.8 atau lebih baru.
Langkah Satu: Konfigurasikan BIOS
Sebelum Anda mulai, Anda harus menyesuaikan beberapa pengaturan di BIOS komputer Anda. Anda dapat membaca lebih banyak tentang BIOS di panduan membangun komputer kami, tetapi berikut adalah langkah-langkah dasarnya.
Jika Anda menginstal pada desktop CustoMac yang disarankan dengan AMI UEFI BIOS, opsinya sederhana. Untuk sistem lain, pastikan untuk mengatur BIOS Anda ke Optimized Defaults, dan hard drive Anda ke mode AHCI. Berikut adalah pengaturan standar BIOS AMI UEFI untuk Gigabyte BIOS AMI UEFI, Gigabyte AWARD BIOS, ASUS AMI UEFI BIOS, dan MSI AMI UEFI BIOS.
Untuk mengakses BIOS / UEFI Setup, tekan dan tahan Delete pada Keyboard USB saat sistem booting
Muat Default yang Dioptimalkan
Jika CPU Anda mendukung VT-d, nonaktifkan
Jika sistem Anda memiliki CFG-Lock, nonaktifkan
Jika sistem Anda memiliki Mode Boot Aman, nonaktifkan
Setel Jenis OS ke OS Lainnya
Simpan dan keluar.
Jika sistem Anda memiliki IO SerialPort, nonaktifkan
Set Handoff XHCI ke Diaktifkan
Jika Anda memiliki sistem 6 seri atau x58 dengan AWARD BIOS, nonaktifkan USB 3.0
Langkah 2 Install MacOS Sierra
Sekarang saatnya untuk benar-benar menginstal macOS. Kami akan menggunakan UniBeast, alat yang membuat pemasang yang dapat di-boot dari versi MacOS yang Anda unduh untuk peretasan Anda.
Bootloader yang kami rekomendasikan disebut Clover. Clover adalah bootloader EFI open source baru dan menarik. Dikembangkan selama 2 tahun terakhir oleh sekelompok pengembang di Project OS X yang dipimpin oleh Slice, Clover bertujuan untuk memecahkan masalah yang melekat pada metode instalasi macOS yang ada dan bootloader lawas.
Ingat, Anda akan membutuhkan Mac yang sebenarnya untuk bagian pertama dari proses ini — jadi pinjam satu dari teman jika Anda tidak memilikinya. Jika Anda sama sekali tidak memiliki cara untuk meminjam Mac yang berfungsi, Anda dapat menginstal Snow Leopard dari awal dengan DVD yang sebenarnya.
Untuk ini, Anda juga perlu:
Salinan macOS Sierra dari Mac App Store. (Pastikan Anda memiliki versi terbaru!)
Drive jempol 16GB (atau lebih besar).
UniBeast, tersedia dari halaman Unduhan di tonymacx86.com.
MultiBeast, juga tersedia dari halaman unduhan di tonymacx86.com.
Setelah Anda memiliki segalanya, Anda harus membuat flash drive instalasi. Untuk melakukannya, ikuti langkah-langkah ini:
Buka Mac App Store pada Mac yang Anda pinjam dan unduh macOS Sierra. Pastikan itu muncul di / Aplikasi.
Masukkan 8GB + USB drive Anda dan buka / Applications / Utilities / Disk Utility.
Pada layar boot Clover, pilih USB dan tekan Enter. Jika Anda mengalami kesulitan menjangkau penginstal, lihat langkah 4 di halaman ini untuk informasi lebih lanjut.
Sorot drive USB di kolom kiri dan klik pada tab Partition. Klik sekarang dan pilih "1 partisi".
Di bawah Format pilih "Mac OS Extended (Journaled)".
Ikuti wizard di layar, pilih drive USB Anda saat diminta, dan pilih Sierra ketika ditanya versi macOS / OS X yang Anda instal.
Setelah selesai, tutup Disk Utility dan jalankan UniBeast.
Selesai mengklik melalui wizard untuk membuat drive USB Anda. Ini akan memakan waktu sekitar 10-15 menit.
Masukkan flash drive installer baru Anda ke hackintosh yang akan segera Anda buka. Boot sistem dan tekan hotkey untuk memilih perangkat boot (biasanya F12 atau F8). Pilih flash drive Anda saat diminta.
Seret MultiBeast ke flash drive baru Anda sehingga Anda dapat menggunakannya nanti.
Pada layar boot Clover, pilih USB dan tekan Enter. Jika Anda mengalami kesulitan menjangkau penginstal, lihat langkah 4 di halaman ini untuk informasi lebih lanjut.
Klik tombol Opsi dan pilih "Metode Partisi GUID".
Pilih bahasa Anda di layar pembuka, lalu buka Utilities> Disk Utility.
Sorot hard drive yang ingin Anda gunakan untuk macOS di kolom kiri, klik tab Partition, lalu pilih "1 partisi" di menu dropdown.
Ini adalah versi yang agak kental dari proses instalasi, yang seharusnya membuat Anda melalui semua yang Anda butuhkan. Untuk panduan lengkap dengan tangkapan layar langkah-demi-langkah dan informasi pemecahan masalah tambahan (jika Anda mengalami masalah), lihat panduan lengkap saya di tonymacx86.com.
Beri nama drive Anda, pilih Mac OS Extended (Journal) dari dropdown Format, lalu klik Apply and Partition. Tutup Utilitas Disk saat proses selesai.
Pergi melalui sisa instalasi wizard untuk menyelesaikan proses.
Langkah 3: Install Driver
Sekarang setelah Sierra terpasang, sekarang saatnya untuk membuat semua perangkat keras Anda berfungsi dengan baik. MultiBeast adalah alat pasca-pemasangan all-in-one yang dirancang untuk memungkinkan boot dari hard drive, dan menginstal dukungan untuk Audio, Jaringan, dan Grafik. Ini juga termasuk Utilitas Sistem untuk memperbaiki izin dan koleksi driver dan file konfigurasi.
Mulai MultiBeast dari drive USB Anda dan ikuti langkah-langkah ini:
Jika ini adalah instalasi baru, klik Mulai Cepat. Jika Anda memiliki sistem berbasis UEFI yang lebih baru, pilih UEFI Boot Mode. Mode Boot Lama direkomendasikan untuk desktop lama dengan sistem berbasis BIOS.
Selanjutnya, pilih driver dari tab Drivers. Ini akan tergantung pada bangunan Anda, tetapi Anda kemungkinan membutuhkan driver untuk audio. Temukan chipset di motherboard Anda dan pilih driver yang sesuai untuk itu. Anda mungkin juga memerlukan driver Ethernet. Hampir semua hal lain akan ditentukan oleh apakah Anda memilih perangkat keras lain yang kompatibel seperti GPU atau tidak. Beberapa GPU memerlukan driver khusus, dan yang lainnya berfungsi secara default.
Jika Anda memiliki Intel HD 3000 grafik terintegrasi atau kartu video AMD atau NVIDIA yang lebih tua, klik Customize dan pilih opsi Graphics yang relevan.
Klik Cetak atau Simpan untuk mencadangkan konfigurasi Anda.
Klik Bangun, lalu klik Instal. Biarkan MultiBeast melakukan hal itu.
Nyalakan kembali komputer Anda untuk menyelesaikan instalasi.
MultiBeast dimaksudkan untuk digunakan sebagai metode pasca-instalasi untuk UniBeast, dan karenanya merupakan cara mudah untuk bangkit dan berjalan.
Pengganti NVIDIA Graphics Drivers
NVIDIA merilis driver grafis alternatif secara terpisah di web untuk setiap pembuatan macOS. Ini berbeda dari driver yang dikirimkan Apple sebagai standar, dan harus dianggap eksperimental. Di masa lalu, driver telah dikenal untuk memecahkan masalah OpenCL dengan aplikasi tertentu, serta memberikan manajemen daya GPU asli yang lebih baik untuk perangkat tertentu. Mereka juga akan mengaktifkan kartu "Maxwell" terbaru untuk bekerja dengan akselerasi penuh, termasuk NVIDIA GeForce GTX 750, 750 Ti, 950, 960, 970, 980, 980 Ti, dan TITAN X. Anda dapat membaca lebih lanjut tentang driver ini dan mengunduh mereka disini
Langkah Empat: Memperbarui Hackintosh Anda
Di versi sebelumnya, pembaruan biasanya mengharuskan Anda untuk menginstal ulang driver grafis, jaringan, dan audio apa pun dengan MultiBeast yang Anda instal di langkah ketiga. Ikuti perkembangan di halaman depan tonymacx86.com untuk posting Pembaruan, di mana kami menguraikan solusi apa, jika ada, yang diperlukan untuk setiap Pembaruan Perangkat Lunak yang dilemparkan Apple kepada kami. (Misalnya, inilah yang harus Anda lakukan untuk OS X 10.11.6).
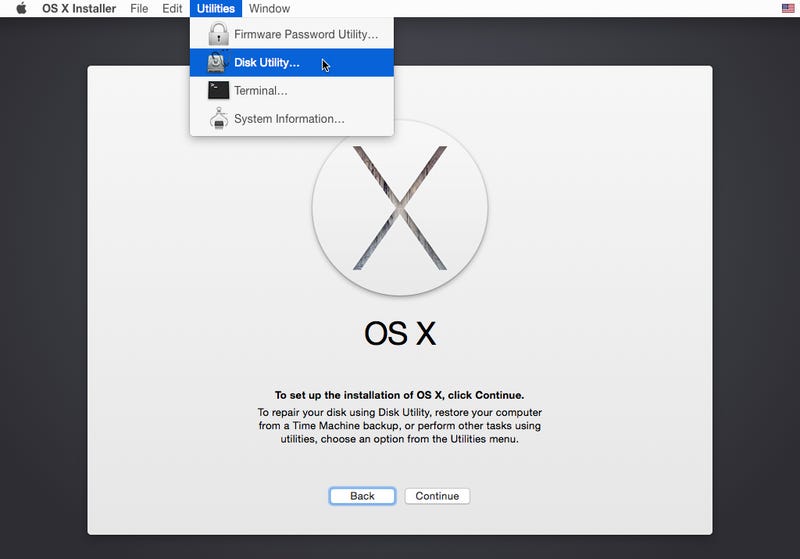




EmoticonEmoticon